- Начало работы
- Взаиморасчеты: Расчеты c портом, Платежный календарь, Переход на предоплату
- Судозаходы
- Импорт: наряды, распоряжения линии, передоверие
- Импорт: Формирование Расходного ордера и Пропуска, Журнал отгрузки импорта
- Экспорт: Заявка на приём экспорта, Журнал приемных актов, Журнал поручений
- Задания на выдачу порожних контейнеров
- Журнал взвешиваний
- Журнал досмотров
- Информация по контейнеру: Наличие контейнеров, Трекинг контейнера
- Сервис: Сообщество, Сообщения
Перед началом работы с порталом, необходимо получить логин и пароль. Для этого необходимо отправить письмо начальнику группы учета Курушину Сергею [email protected] с просьбой выдать логин-пароль для доступа к веб-порталу КТ. В письме обязательно указать код ЕДГРПУ (ОКПО) и номер действующего договора с ИМРП.
После получения логина и пароля можно заходить в портал https://www.alefport.com/CTIMRP/ru_RU/.
Работа экспедитора начинается с ввода имени и пароля:
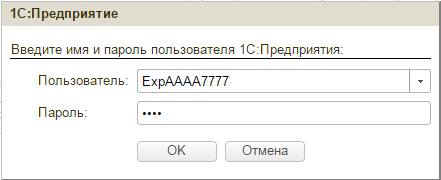
Имя пользователя надо вводить вручную. Если имя и пароль введены правильно, после нажатия ОК браузер предложит сохранить эти данные. В целях безопасности не рекомендуется сохранять пароль.
После авторизации откроется рабочий стол:
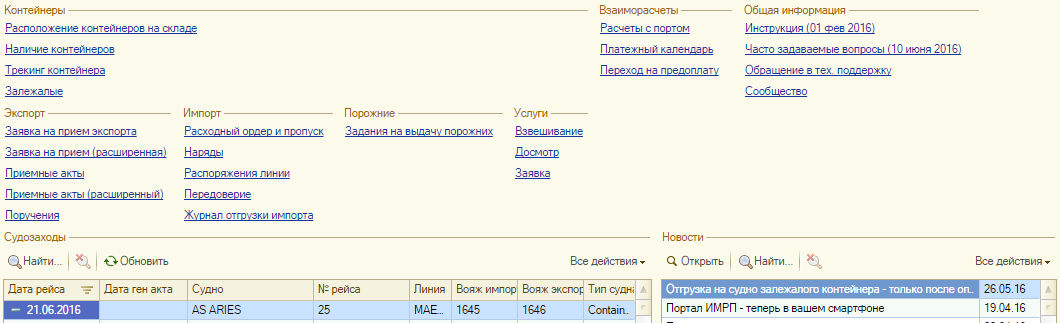
Доступные команды объединены в группы:
— Контейнеры – общая информация по контейнерам.
— Экспорт – оформление экспорта контейнеров.
— Импорт – оформление импорта контейнеров.
— Порожние – вывоз порожних.
— Услуги – дополнительные услуги порта: взвешивание, досмотр, расформирование, отбор проб, замена пломб.
— Взаиморасчеты – финансовые отчеты.
— Общая информация – инструкции и подсказки.
Внизу рабочего стола выведены список судозаходов и колонка новостей.
Взаиморасчеты: Расчеты c портом, Платежный календарь, Переход на предоплату
Отчет «Расчеты с портом» показывает суммы начислений и платежей по каждому счету за указанный период:
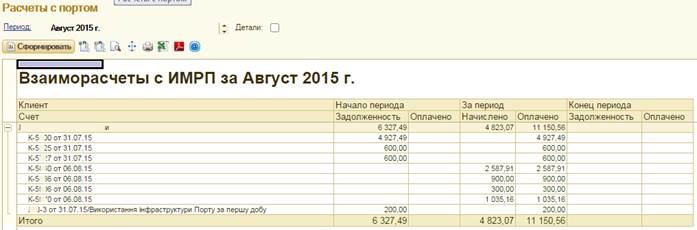
Данные по взаиморасчетам отбираются за любой период, кратный месяцу. Отчет можно распечатать, выгрузить в файл формата Excel или DPF, отправить файл Excel/PDF по почте.
Отчет «Платежный календарь» перечень счетов, выставленных портом за услуги, но еще не оплаченных экспедитором:
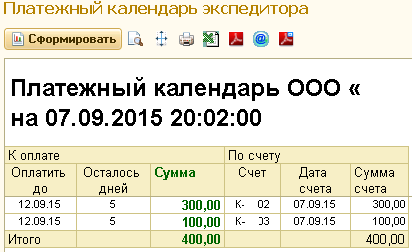
В отчет «Переход на предоплату» выводятся показатели, на основании которых принимается решение о необходимости оказания услуг портом только по предоплате:

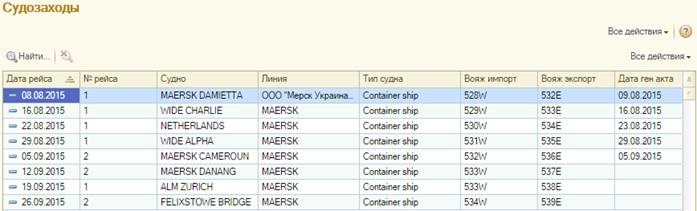
В списке «Судозаходы» отображаются контейнеровозы, которые планируют зайти в порт в ближайшее время.
Импорт: наряды, распоряжения линии, передоверие
Можно просматривать распоряжения линии на выдачу груженых контейнеров:

Для просмотра конкретного распоряжения надо дважды щелкнуть по нему мышкой.
Можно сделать передоверие своего распоряжения на другого экспедитора. Для этого на форме распоряжения есть кнопка «Передоверие».
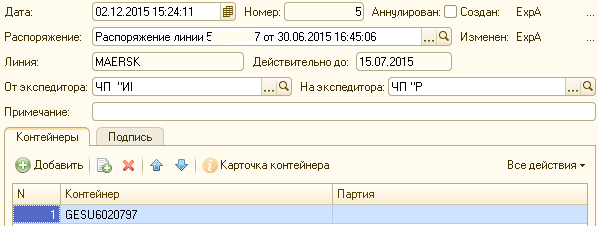
В одноименном журнале можно видеть передоверие как от себя, так и на себя от других экспедиторов. Документ вступает в силу только при наличии подписи: цифровой (ЭЦП) или мокрой печати на бумаге. ЭЦП экспедитор может поставить самостоятельно, а отметку о наличии документа с мокрой печатью может поставить только группа учета ИМРП. При наличии действующего передоверия экспедитор, на кого оно оформлено, получает возможность вывезти контейнер из порта, а также выполнять другие портовские операции с контейнером, такие как взвешивание.
Отгруженные импортные и порожние контейнеры отображаются в «Журнале отгрузки импорта»:
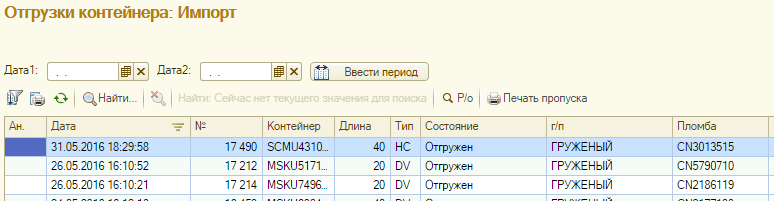
Наряды экспедитора на выдачу импортных груженых контейнеров, зарегистрированные в системе ИСПС, отображаются в журнале «Наряды»:

Импорт: Формирование Расходного ордера и Пропуска, Журнал отгрузки импорта
Чтобы начать оформление расходного ордера, надо дважды щелкнуть на «Формирование Расходного ордера и Пропуска». Откроется окно
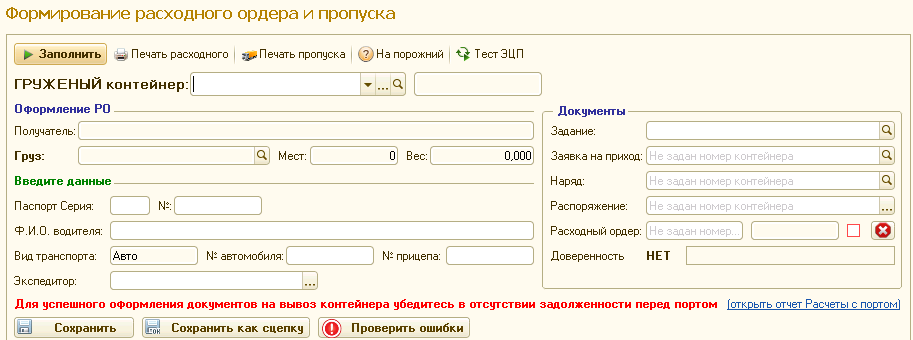
В поле Контейнер надо ввести номер, например MRKU5129606. Номер можно вводить не полностью, а только последние несколько цифр (4 и больше). Если контейнер с таким номером будет найден, и на него выписаны распоряжение линии и наряд, тогда поля Коносамент, Наряд, Распоряжение, а также данные по контейнеру, будут заполнены автоматически.
Если будут найдены ошибки, например несоответствие количества мест/вес в наряде и коносаменте, соответствующие поля будут подсвечены красным, а текст ошибки можно посмотреть, просто подведя мышку на выделенное поле:

Далее надо указать реквизиты водителя (перевозчика): ФИО и проч. Для создания расходного ордера нажать «Сохранить». После успешного сохранения поле «Расходный ордер» будет заполнено. Теперь можно выполнить «Печать расходного» и «Печать пропуска». Печатная форма откроется в отдельном окне, в котором можно выполнить печать на принтер, а также настройку печати и предварительный просмотр. Если на компьютере установлен MS Excel, можно открыть в нем печатную форму по кнопке «Выгрузить в Excel».
Если надо выписать расходный ордер сразу на два контейнера, и перевозчик может забрать их одной ходкой, оформление РО начинается с первого контейнера: ввести номер контейнера, номер автомобиля, данные водителя, нажать Сохранить. После этого ввести номер второго контейнера, тот же номер автомобиля данные водителя, и нажать «Сохранить как сцепку». Далее можно печатать расходный ордер на каждый контейнер, и пропуск, где будут указаны уже два контейнера.
Доверенность на водителя можно подписать с помощью электронно-цифровой подписи (ЭЦП). С подробной инструкцией по работе с ЭЦП можно ознакомиться здесь.
Список документов отгрузки импортных контейнеров можно посмотреть в «Журнале отгрузки импорта».
Экспорт: Заявка на приём экспорта, Журнал приемных актов, Журнал поручений
Можно создать заявку на приём экспортных груженых контейнеров. Для ввода новой заявки открыть журнал «Заявка на приём экспорта» и нажать «Создать», откроется форма нового документа:
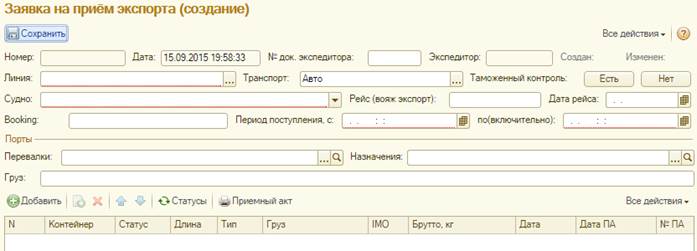
Поля, обязательные для заполнения, подчеркнуты красным. При выборе судна из списка ближайших судозаходов поля Рейс и Дата рейса заполняются автоматически.
При добавлении контейнеров для каждого из них необходимо указать длину (20,40,45), тип и вес брутто. Колонки Дата ПА, № ПА заполняются автоматически после оприходования контейнера на склад порта. Когда «Дата ПА» и «№ ПА» заполнены, можно распечатать приёмный акт на контейнер.
После сохранения заявки допускается вносить в нее изменения, но только до тех пор, пока не будет оприходован хотя бы один из контейнеров.
Если контейнер в заявке был указан ошибочно, удалить его нельзя, можно только пометить галочкой «Отменить».
Экспорт: Журнал приемных актов
В «Журнале приемных актов» можно просматривать список принятых экспортных груженых контейнеров, а также распечатать документ «Приемный акт»:

По одноименной кнопке приемный акт выводится на экран для просмотра и печати.
Экспорт: Журнал поручений
В «Журнале поручений» можно просматривать список поручений на экспорт, которые были созданы группой учета порта, либо были загружены из ИСПС.
Задания на выдачу порожних контейнеров
В этом журнале отображаются задания линии на выдачу порожних контейнеров:

Выполненные задания по умолчанию не видны, чтобы отобразить их, надо нажать кнопку «Показать отработанные».
При выборе пункта «Журнал взвешиваний» открывается список взвешиваний на весах ИМРП:

По кнопке «Печать на экран» выводится акт на взвешивание, который можно распечатать:
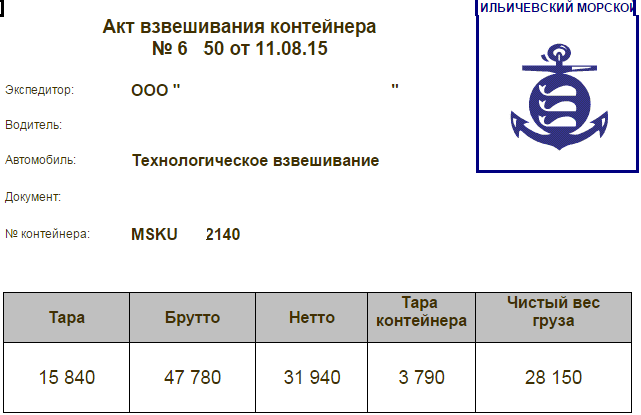
При выборе пункта «Журнал досмотров» открывается список выполненных досмотров контейнеров:

Расположение контейнеров на складе
Отчет «Расположение контейнеров на складе» показывает физическое размещение контейнеров экспедитора на территории порта:
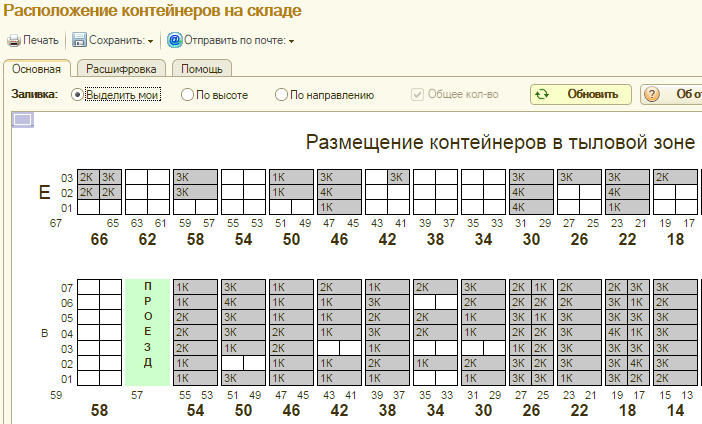
Информация по контейнеру: Наличие контейнеров, Трекинг контейнера
Отчет «Наличие контейнеров» показывает текущие остатки контейнеров на складе порта, либо поступление/убытие контейнеров за выбранный период:
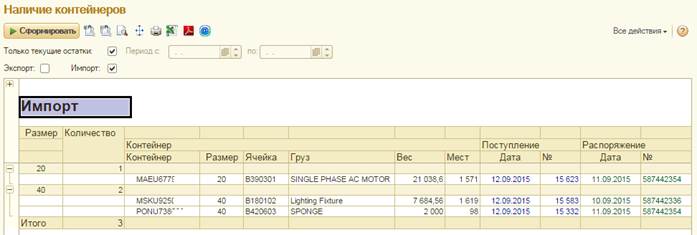
Для каждого контейнера отображается дата и номер документов Поступление, Отгрузка, а также Поручение, Коносамент (для экспортных) и Распоряжение, Наряд (для импортных).
Информация по контейнеру: Трекинг контейнера
Отчет «Трекинг контейнера» показывает информацию по контейнеру из разных источников данных. Если контейнер находится на складе порта, отображаются данные по порту:
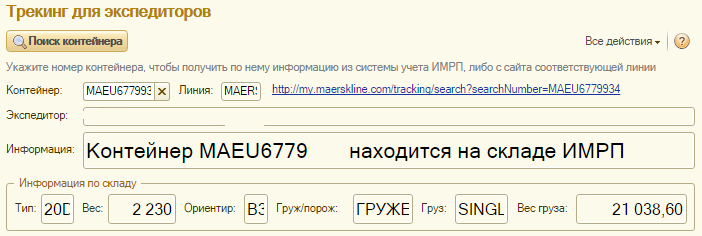
Другой источник данных — сайт линии, для получения информации с сайта достаточно щелкнуть по ссылке справа от названия линии, откроется страница сайта, где можно увидеть расположение контейнера по данным линии.
Залежалые
В отчете «Залежалые» отображаются контейнеры со сроком хранения более 30 суток:
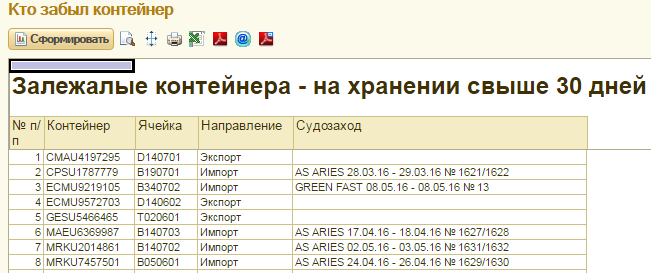
В «Сообществе» можно ознакомиться с последними новостями, которые касаются электронного документооборота на портале ИМРП. Также можно принять участие в опросах, которые проводит порт.
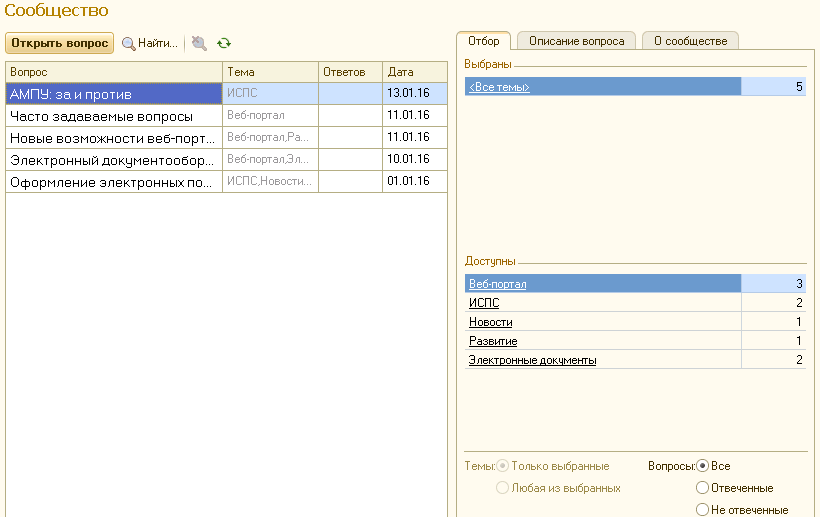
Сервис: Сообщения
Экспедитор может получать персональные уведомления в окне Сообщения, которое открывается сразу после входа в систему:
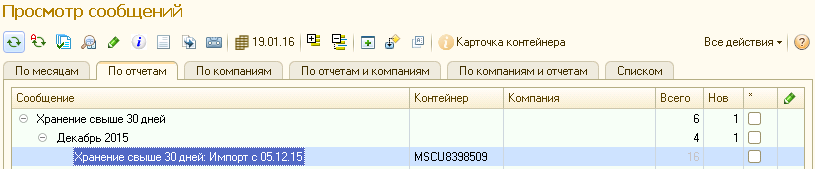
Например, таким способом экспедитор узнает о скором истечении сроков различных доверенностей. Чтобы скрыть сообщение, надо включить галочку в колонке *(Скрытое).
